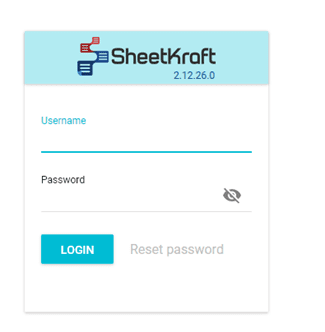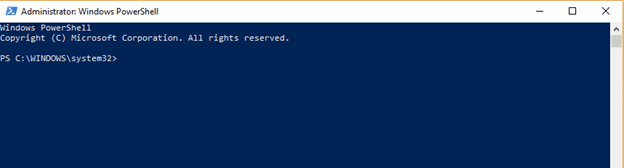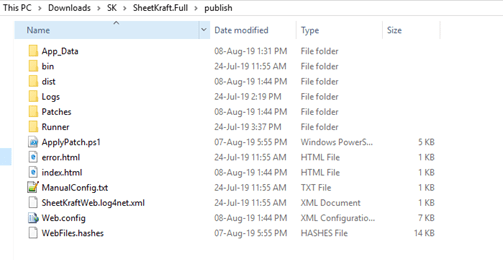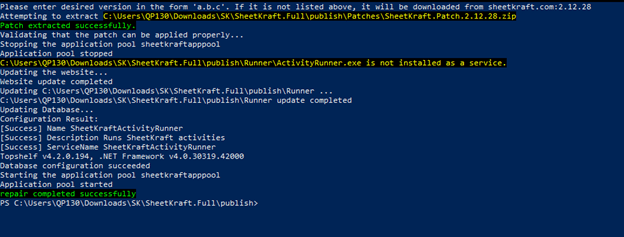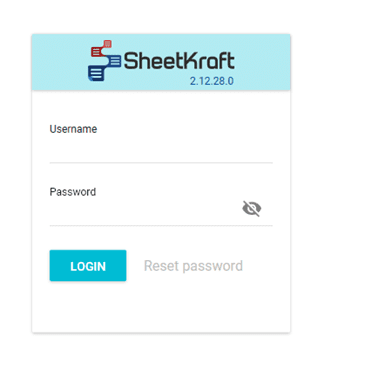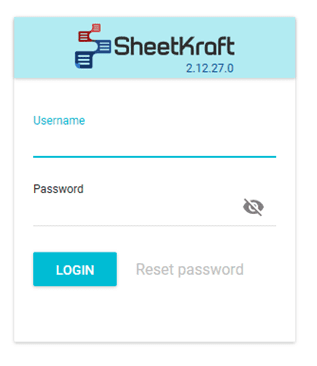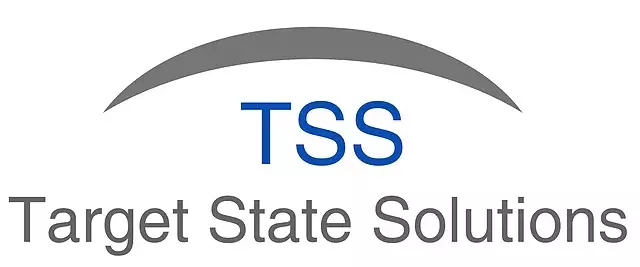Applying patch to the website
Posted under setup on September 13 , 2019 by Nidhisha Shetty
Following is the image of the SheetKraft website login page which shows its version number (2.12.26.0):
Fig 1.1
If there is a new Sheetkraft update, which you want to apply to your Sheetkraft web application, this can be done by applying patch.
Access your Server machine and run Windows Powershell.
NOTE: Run the Windows Powershell as administrator:
Fig 1.2
Change the directory to the Sheetkraft website folder by using the cd command. For example, cd C:\Users\Downloads\SK\SheetKraft.Full\publish.Fig 1.3
NOTE: Make sure the patch (ApplyPatch.ps1) is within the same folder along with Runner folder and Patches folder as shown in the following figure:
Fig 1.4
Once you have navigated to website folder(in this case publish folder) in Windows PowerShell, run the patch by executing the “.\ApplyPatch.ps1” command.
You will be provided with several options of version that are present in the Patches folder.
Fig 1.5
You can select one of them or provide another version by manually typing the version number as highlighted in the following figure:Fig 1.6
If the version number is from the Patches folder, it will update the website and database and if the version number is not present in the Patches folder, it will download the version and then update the website and database.
Fig 1.7
Once the website and database is updated successfully. The SheetKraft website will be updated with the latest version (2.12.28.0) as shown in the following figure:
Fig 1.8
Issues in applying patch:
- The current version that is updated in the system has some bugs and its not stable. So you need to revert back to the previous version. This can be done by downgrading the version.
- Apply patch by executing the “.\ApplyPatch.ps1” command:
- Enter the previous version number that you want to install:
- You will be asked to confirm downgrading the version by typing downgrade:
- Now, once the website and database is updated, version of SheetKraft website will be downgraded to the previous version.
- While applying patch (executing the “.\ApplyPatch.ps1” command), there is a chance of getting an error saying, “ApplyPatch.ps1 cannot be loaded because running scripts is disabled on this system.” as shown in the following figure:
- Restricted – No script can be run.
- AllSigned – Only script that is signed by a trusted publisher can be run.
- RemoteSigned – Scripts that are downloaded must be signed by a trusted publisher.
- Unrestricted – All the Windows PowerShell script can be run.
- Errors may also occur due to database connection or corrupt ActivityRunner service.
Fig 1.9
Fig 2.0
Fig 2.1
Fig 2.2
Fig 2.3
This is because Powershell has an execution policy that controls what scripts can be run. The policy can be set by running the following command as an admin:
Set-ExecutionPolicy RemoteSigned
Some other parameters of Set-ExecutionPolicy are:
However, if you are not allowed to do this, you can bypass the policy on a one-time basis. Run the following command where the policy is bypassed:
Set-ExecutionPolicy bypass
Then try “.\ApplyPatch.ps1” command again.
TAGGED:PatchVersionPowershellActivity Runner
Let's talk
Address
7th floor, Unit No. 715, C Wing,
Kailas Business Park, S. Veer Savarkar Marg,
Park Site, Vikhroli (W), Mumbai-400079.