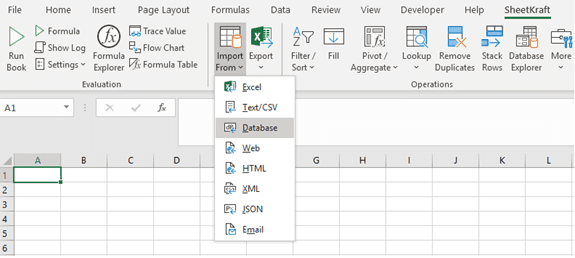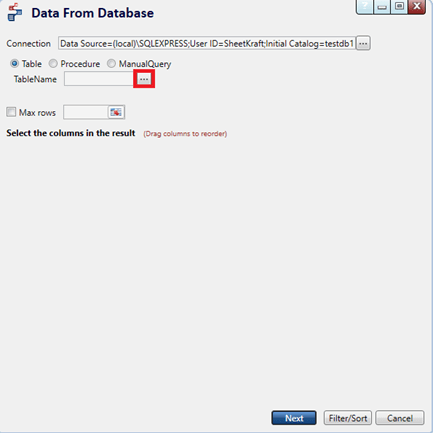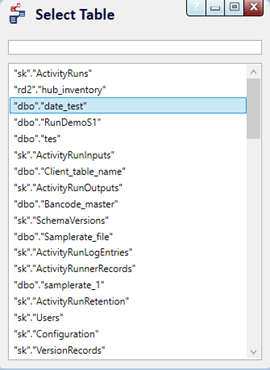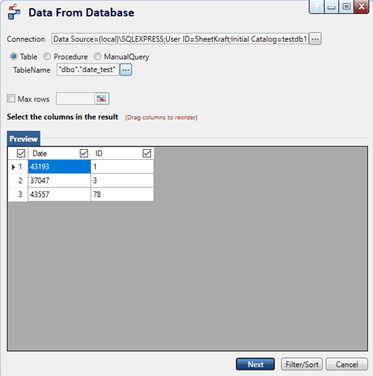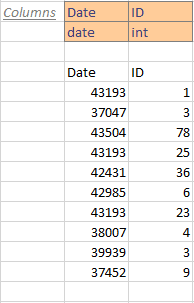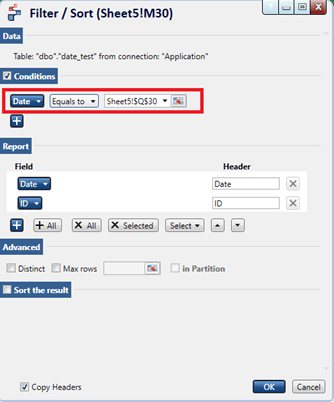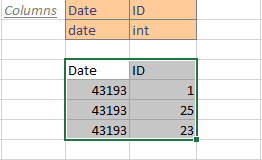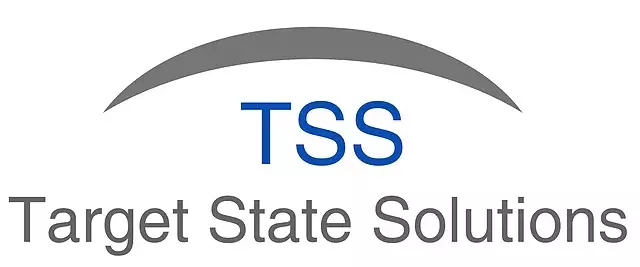Setup a Filter on Date Column in DataFromDatabase
Posted under features on October 24 , 2019 by Nidhisha Shetty
Excel does not support Date and Time data types unlike databases. Hence, while doing a SheetKraft import of the table having a column of date type from database to Excel, the values in that column appear in number format rather than date format.
While importing a table from database having a date column set to float data type, the filter condition will have the date in number format to fetch values in that column; whereas for a table imported from database having a date column set to date data type, the filter condition will have the date in text format (for example, '03-Apr-2018) to fetch values in that column. Providing the date as 03-04-2018 in the latter will create ambiguity if 03 and 04 is the day or month.
Following steps describe the setup of filter on date column in more detail:
- Import the data from database to Excel.
Fig 1.1: Importing data from database
- In the Data From Database window, select the table from the database by clicking on the ellipsis as highlighted in the following figure:
Fig 1.2: Data From Database window
- Select the table from the “Select Table” window.
Fig 1.3: Selecting table
- Table preview is shown after selecting the table from database.
Fig 1.4: Table preview
- Once the data is imported from database, the date is displayed in number format; since the backend of SheetKraft stores the date in number format.
Fig 1.5: Data imported to Excel
NOTE: To display the cells in the Date column in date format, press Ctrl + Shift + 3, and press Ctrl + Shift + ~ to convert it back to number form. This is only for display purpose and has no effect on the backend of SheetKraft.
- For retrieving data of any particular date, for example 3rd of April 2018 (43193), add the filter condition in the text format, that is, '03-Apr-2018 as shown in figure Fig 1.6.
Fig 1.6: Filter condition
- Following is the output with date matching the filter condition, that is, '03-Apr-2018:
Fig 1.7: Output
TAGGED:DateData From DatabaseFilterData Type
Let's talk
Address
7th floor, Unit No. 715, C Wing,
Kailas Business Park, S. Veer Savarkar Marg,
Park Site, Vikhroli (W), Mumbai-400079.