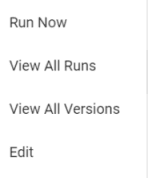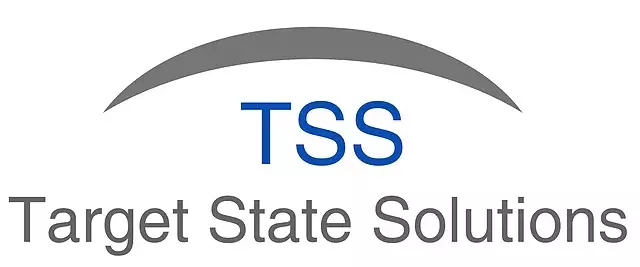Downloading an activity to local machine
Posted under features on August 20 , 2019 by Nidhisha Shetty
There are two ways to download an activity:
- Downloading activity directly from SheetKraft add-in
- Downloading activity manually from website
Downloading the activity through add-in:
- In excel, go to SheetKraft menu. Login into the server you want to download an activity from.
-
Click on Manage Activities ribbon, the list of activities with the check boxes will appear similar to Fig 1.1:
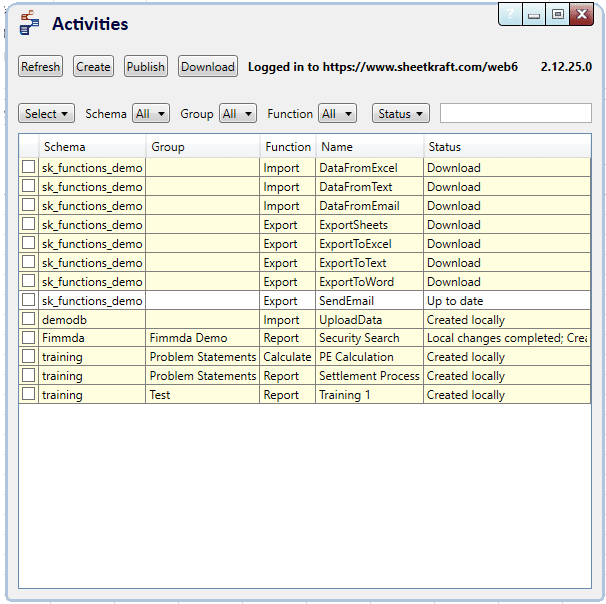
Fig 1.1
-
Select the checkbox of an activity to download (you can also check multiple activities to download all together). Click on Download button as shown in the Fig 1.2.
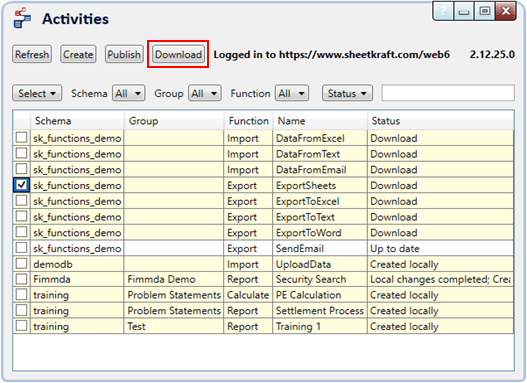
Fig 1.2
-
A window with the list of all activities selected will appear and prompt for confirmation. Click on Download.
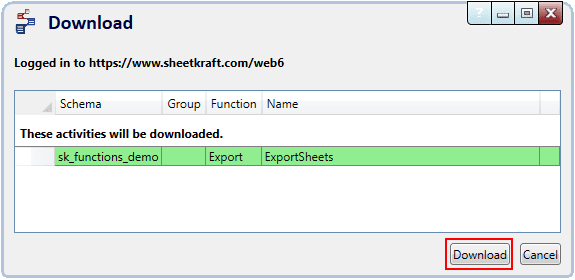
Fig 1.3
-
Right tick will appear (Fig 1.4), if the activity is downloaded successfully. This will download the activity in the following path (local app data folder of SheetKraft):
Windows local-app-data folder (%localappdata%) -> SheetKraft -> Apps -> (Schema name folder) -> (Activity name folder).

Fig 1.4
- Cross tick will appear (Fig 1.5), if the activity fails to download. A retry window will open.
-
Hover over the cross tick. This will show a failure log message. Try to resolve the issue and retry. If the problem persists, download the activity manually from website.
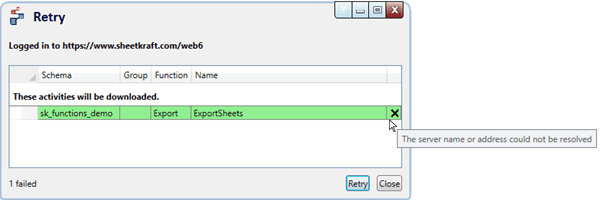
Fig 1.5
Downloading activity manually from website:
-
On activities page, go to an activity you want to download. Click on the more options button (refer Fig 2.1) and then select Edit from the options available (refer Fig 2.2).
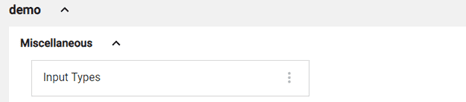
Fig 2.1
Fig 2.2
-
An edit activity page will open. Click on DOWNLOAD button as highlighted in Fig 2.3:
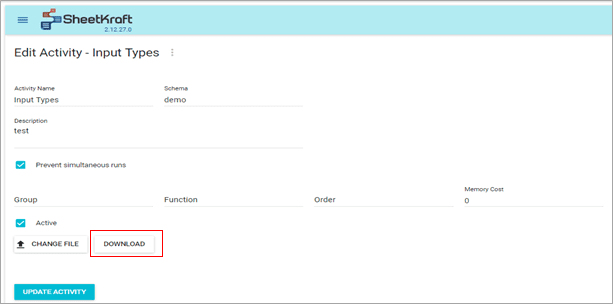
Fig 2.3
- This will start the download in your browser. Once the download is complete, check if the file is blocked by windows. Unblock it from the file properties.
- Now go to Windows local-app-data folder (%localappdata%) -> SheetKraft -> Apps folder. Search for a folder with an activity schema name. If folder is not found, create a new folder with the required schema name. You can find schema name for an activity in the manage activity window (Fig 1.1).
- Inside the above mentioned schema folder, create a folder with an activity name. Extract the contents of the downloaded zip file into this folder.
- Click on Refresh button in Manage Activities window in add-in. Above downloaded activity will appear in the list with the status up to date.
TAGGED:ActivityDownloadManage Activities
Let's talk
Address
7th floor, Unit No. 715, C Wing,
Kailas Business Park, S. Veer Savarkar Marg,
Park Site, Vikhroli (W), Mumbai-400079.